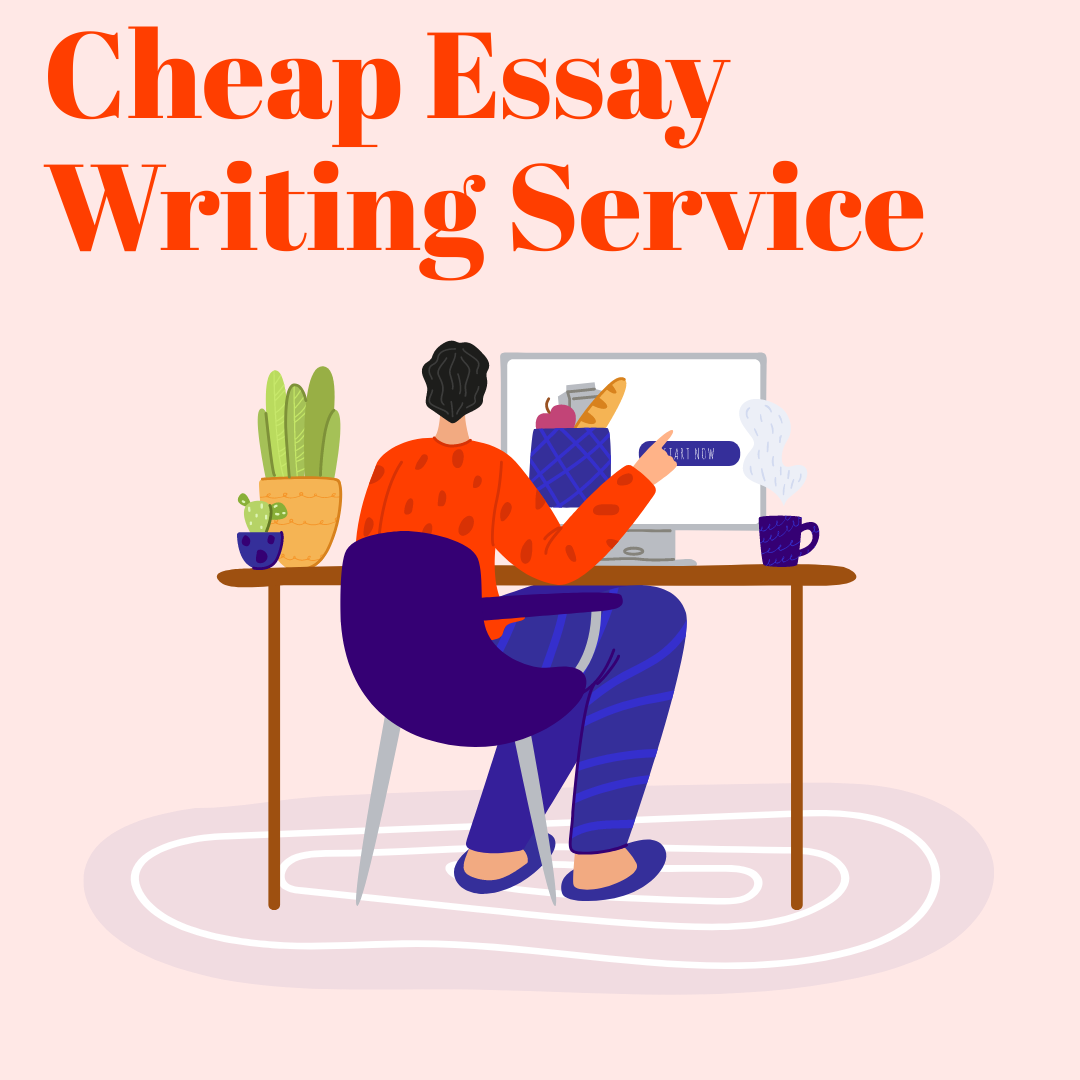Python is an open-source, high-level programming language with an extensive standard library and a vibrant community. Python releases new versions regularly, including feature enhancements, security updates, and bug fixes. In this guide, we’ll walk you through the process of updating your Python version step-by-step.
1. Why Update Your Python Version?
There are several reasons to update your Python version:
- New features: Newer versions of Python introduce new features and improvements, making your code more efficient and readable.
- Performance enhancements: Each Python release optimizes the interpreter’s performance, allowing your programs to run faster.
- Security updates: Updated Python versions include critical security patches to protect your applications from potential threats.
- Bug fixes: Regular updates fix bugs and issues discovered in previous versions, improving the stability of your code.
2. Checking Your Current Python Version
Before updating, you should check your current Python version. Open your terminal or command prompt and enter the following command:
```bash
python --version
The output displays your Python version, such as `Python 3.8.5`.
3. Updating Python on Windows
3.1 Downloading the Latest Python Installer
- Visit the official Python website
- Download the latest version of Python by selecting the appropriate installer for your system (32-bit or 64-bit).
3.2 Installing the New Python Version
- Run the downloaded installer.
- Select Customize installation.
- Ensure that the Add Python to PATH checkbox is selected.
- Click Next and choose the installation directory or keep the default one.
- Click Install to start the installation process.
3.3 Verifying the Updated Python Version
After installation, open a new command prompt and run the `python –version` command to verify the updated version.
4. Updating Python on macOS
4.1 Using Homebrew
If you have Homebrew installed, updating Python is straightforward:
- Open your terminal.
- Update Homebrew with the command: `brew update`.
- Upgrade Python by running: `brew upgrade python`.
4.2 Using the Official Python Installer
- Visit the official Python website.
- Download the latest Python installer for macOS.
- Open the downloaded `.pkg` file and follow the installation instructions.
5. Updating Python on Linux
5.1 Using Package Managers
On most Linux distributions, you can update Python using your system’s package manager:
– Debian/Ubuntu: `sudo apt-get update && sudo apt-get upgrade python3`
– Fedora: `sudo dnf update python3`
– Arch Linux: `sudo pacman -Syu python`
5.2 Compiling from Source
If your distribution does not have the desired Python version, you can compile it from source:
- Download the source code from the official Python
- Extract the downloaded archive using `tar -xvf Python-x.x.x.tar.xz`.
- Navigate to the extracted directory: `cd Python-x.x.x`.
- Configure the build by running: `./configure`.
- Compile and install Python with the command: `make && sudo make install`.
6. Managing Multiple Python Versions
In some cases, you may need to work with different Python versions for different projects. In such situations, using a version management tool like pyenv can be helpful:
- Install `pyenv` by following the official installation instructions.
- Install the desired Python version using the command: `pyenv install x.x.x`.
- Set the global Python version with: `pyenv global x.x.x`.
- To set a project-specific Python version, navigate to the project directory and run: `pyenv local x.x.x`.
7. Updating Python Packages
When updating your Python version, it’s essential to update your packages as well. You can use the `pip` package manager to update packages:
- Update `pip` itself with the command: `python -m pip install –upgrade pip`.
- List outdated packages using: `pip list –outdated`.
- Update individual packages with: `pip install –upgrade package-name`.
- To update all packages at once, run: `pip freeze –local | grep -v ‘^\-e’ | cut -d = -f 1 | xargs -n1 pip install -U`.
8. Common Issues and Troubleshooting
8.1 FileNotFoundError
If you encounter a `FileNotFoundError` after updating Python, it might be because your scripts still reference the old Python version. Update the shebang line in your scripts to point to the new Python interpreter.
8.2 Broken Dependencies
Some packages might not be compatible with the updated Python version. Check the package documentation for compatibility information and update the packages accordingly.
8.3 PATH Issues
Ensure that the new Python version is added to your system’s `PATH` variable. For Windows, you can check the `PATH` variable in the Environment Variables settings. On macOS and Linux, you can check the `PATH` variable in your shell’s configuration file (e.g., `.bashrc`, `.zshrc`).
9. Conclusion
This guide has covered various methods to update your Python version on different operating systems, managing multiple Python versions, and updating Python packages. By following these steps, you can ensure that your development environment is up to date, secure, and optimized for performance.
10. FAQ
-
Why should I update my Python version?
Updating your Python version provides new features, performance enhancements, security updates, and bug fixes, improving the overall stability and efficiency of your code.
-
How do I check my current Python version?
You can check your current Python version by running `python –version` in your terminal or command prompt.
-
What tools can I use to manage multiple Python versions?
You can use a version management tool like [pyenv](https://github.com/pyenv/pyenv) to manage multiple Python versions.
-
How do I update my Python packages?
You can use the `pip` package manager to update your Python packages. First, update `pip` itself, then update individual packages or all packages at once.
-
What should I do if I encounter issues after updating Python?
Common issues include `FileNotFoundError`, broken dependencies, and `PATH` issues. Update your scripts to reference the new Python version, check