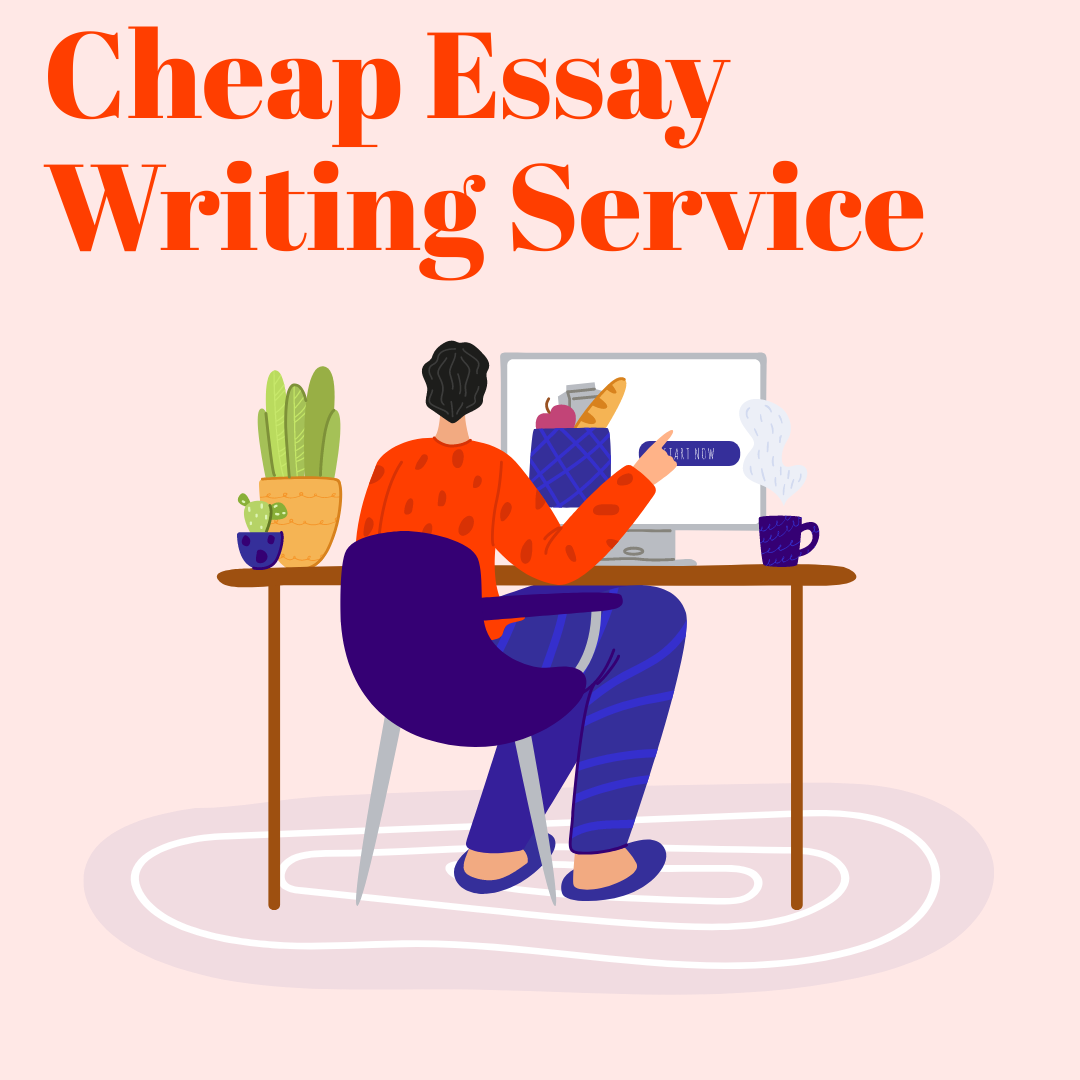Python, the versatile and user-friendly programming language, is popular among developers worldwide. A crucial aspect of working with Python is knowing how to run Python files in the Terminal on a Mac. This comprehensive guide will walk you through the process, highlighting the best practices and common issues developers face.
1. Pre-Requisites: Setting Up Python on Mac
Before running Python files, you need to ensure Python is properly installed on your Mac. Macs come with Python 2.7 pre-installed, but it’s recommended to install Python 3 for a more up-to-date development environment.
2. Installing Python 3 on Mac
You can download Python 3 directly from the official Python website. After downloading the file, open it and follow the prompts to install Python 3 on your system.
3. Verifying the Python Installation
Once you have Python 3 installed, open Terminal and type `python3 –version`. The system should display the version of Python 3 you’ve installed. This step confirms that Python 3 is ready to use.
4. Running Python Interactively in Terminal
You can use Python interactively in Terminal by typing `python3` and hitting enter. This command will open Python’s interactive mode, where you can write and run Python code directly.
5. Writing Your First Python Script
In your favorite text editor, write the following Python code and save the file as `hello_world.py`:
print("Hello, World!")
This script, when run, will display the message “Hello, World!” in the Terminal.
6. How to Run Python File in Terminal on Mac
Navigate to the directory where your `hello_world.py` file is saved using the `cd` (change directory) command in Terminal. Once in the correct directory, type `python3 hello_world.py` and hit enter. The script runs, and you should see “Hello, World!” printed in the Terminal.
7. Understanding Python File Execution Errors
While running Python files, you might encounter errors. Understanding these errors can help you troubleshoot and fix the issues.
8. Common Python Execution Errors
Errors like `SyntaxError`, `IndentationError`, or `ModuleNotFoundError` are common while executing Python scripts. These errors usually arise due to programming mistakes or environment issues, and Python’s error messages can help you identify and rectify the problems.
9. Dealing with “Python is not recognized” Error
If you see the “Python is not recognized” error, it means the system can’t find Python. You may need to add Python to your system’s PATH or use the full path to the Python executable.
10. Automating Python Script Execution with Cron Jobs
On a Mac, you can automate Python script execution using Cron jobs. Cron is a time-based job scheduler in Unix-like operating systems, and it can run scripts or commands at fixed times, dates, or intervals.
11. Setting up a Python Virtual Environment
Setting up a Python virtual environment can help manage dependencies and create an isolated workspace for your Python project. The `venv` module in Python 3 makes this process straightforward.
12. Conclusion
Understanding how to run Python files in Terminal on a Mac is a key skill for any budding Python developer. From installing Python 3 to writing and running your first Python script, each step contributes to your proficiency in Python. Armed with this knowledge, you’re now ready to explore more complex Python programming tasks, further honing your skills in this powerful and versatile programming language.
13. FAQ
1. Q: How do I run a Python file in Terminal on a Mac?
A: Navigate to the directory containing your Python file using the `cd` command. Then, type `python3 filename.py` and hit enter. Replace `filename.py` with the name of your Python file.
2. Q: I’m getting a ‘Python is not recognized’ error. What should I do?
A: This error means that the system can’t find the Python executable. Check if Python is installed correctly and added to your system’s PATH. Alternatively, use the full path to the Python executable in the command.
3. Q: How do I check the installed Python version on my Mac?
A: Open Terminal and type `python3 –version`. The system should display the version of Python 3 installed on your Mac.
4. Q: Can I automate running a Python script on my Mac?
A: Yes, you can automate the running of Python scripts using Cron jobs on a Mac. Cron is a time-based job scheduler that can run scripts or commands at fixed times, dates, or intervals.
5. Q: What is a Python virtual environment and why should I use it?
A: A Python virtual environment is an isolated workspace for a Python project. It allows you to manage dependencies specific to the project without affecting others, and it’s particularly useful when different projects require different versions of the same package. Using virtual environments can help avoid version conflicts and keep your projects organized.