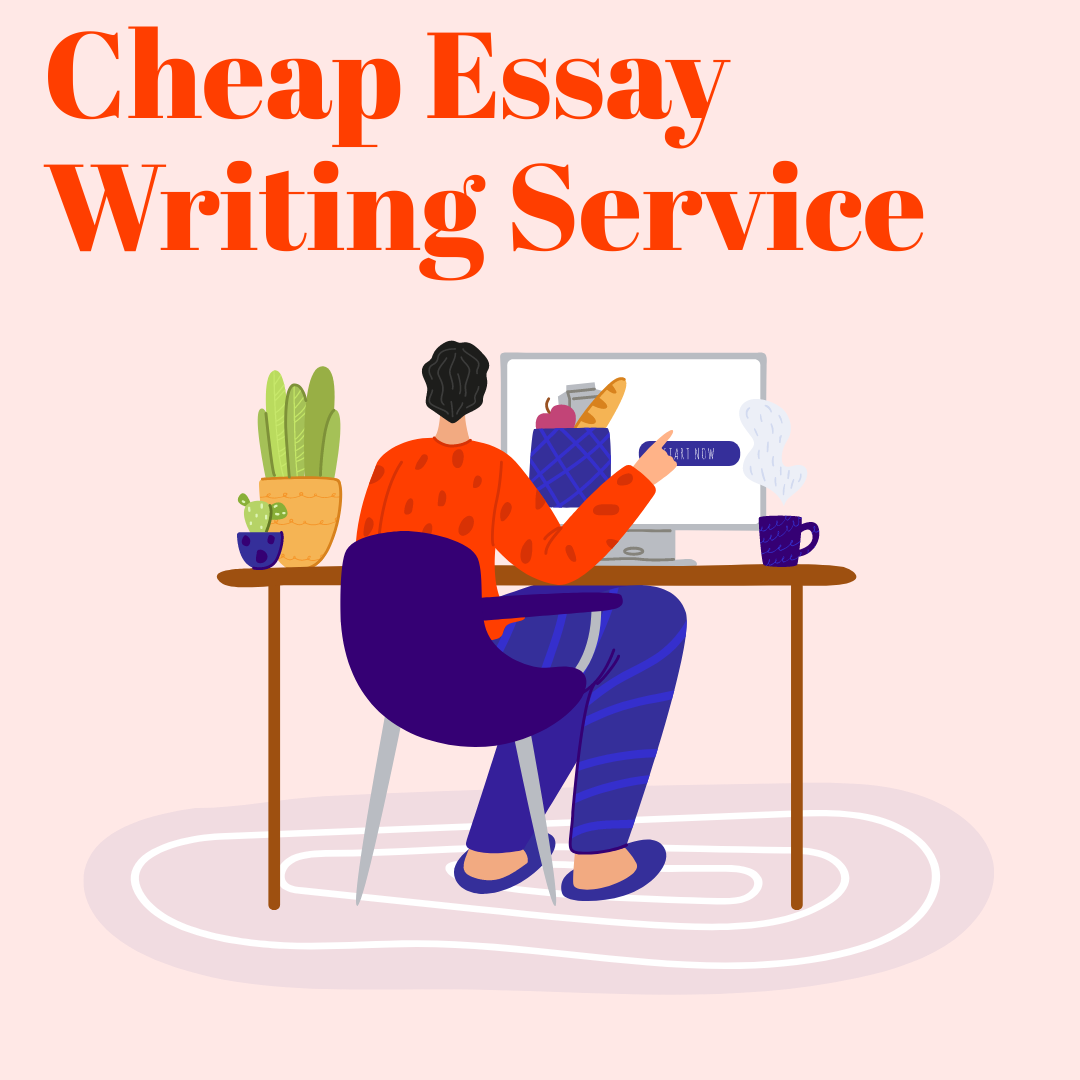Python is one of the most popular programming languages, and it’s widely used for various applications, from web development to data analysis. When working with Python, it’s crucial to know the version installed on your system, as different projects may require specific Python versions. In this comprehensive guide, we will discuss how to check the Python version on a Mac and cover essential topics to manage multiple Python versions effectively.
1. Check Python Version Using the Terminal
The most straightforward method to check the Python version on your Mac is by using the **Terminal**. Follow these simple steps:
- Open the Terminal application on your Mac.
- Type the following command and press Enter:
```bash
python --version
This command will display the version of Python 2 installed on your system. To check the Python 3 version, use the following command:
```bash
python3 --version
2. Understanding Python Versions
Python versions follow a **major.minor.micro** numbering scheme. Here’s a breakdown of the components:
– Major: The first number represents significant changes in the language’s features or backward compatibility.
– Minor: The second number represents new features, improvements, and bug fixes that maintain backward compatibility.
– Micro: The third number represents minor bug fixes and security updates.
For example, in Python 3.8.5, the major version is 3, the minor version is 8, and the micro version is 5.
3. Installing Different Python Versions
To install a specific Python version on your Mac, you can use the official Python installer or a package manager like **Homebrew**. Here’s how to do it with Homebrew:
- Install Homebrew, if you haven’t already, by running the following command:
```bash
/bin/bash -c "$(curl -fsSL https://raw.githubusercontent.com/Homebrew/install/master/install.sh)"
- Update Homebrew and install the desired Python version:
```bash
brew update
brew install [email protected]
Replace `3.9` with the desired Python version number.
4. Managing Multiple Python Versions with Pyenv
Pyenv is a powerful tool for managing multiple Python versions on your Mac. To install and set up Pyenv, follow these steps:
- Install Pyenv using Homebrew:
```bash
brew install pyenv
- Add the following lines to your shell configuration file (e.g., `~/.bash_profile`, `~/.zshrc`):
export PYENV_ROOT="$HOME/.pyenv"
export PATH="$PYENV_ROOT/bin:$PATH"
if command -v pyenv 1>/dev/null 2>&1; then
eval "$(pyenv init -)"
fi
- Restart your terminal or run `source ~/.bash_profile` (or `source ~/.zshrc` for Zsh) to apply the changes.
- Install a specific Python version with Pyenv:
```bash
pyenv install 3.8.5
Replace `3.8.5` with the desired Python version number.
- Set the global Python version:
```bash
pyenv global 3.8.5
- Verify the Python version:
```bash
python --version
5. Setting Up Virtual Environments
Virtual environments isolate Python dependencies for different projects, allowing you to use different Python versions and packages for each project. Here’s how to create and manage virtual environments with `venv`:
- Create a new virtual environment:
```bash
python3 -m venv my_project_env
Replace `my_project_env` with the desired environment name.
- Activate the virtual environment:
source my_project_env/bin/activate
- Install packages using `pip`:
bash
pip install package_name
- Deactivate the virtual environment when you’re done:
```bash
deactivate
6. Updating Python on Mac
To update Python on your Mac, you can use Homebrew or Pyenv, depending on your installation method. Here’s how to update Python with Homebrew:
- Update Homebrew:
```bash
brew update
- Upgrade Python:
```bash
brew upgrade python
For Pyenv, you can follow the steps mentioned in the [Managing Multiple Python Versions with Pyenv](#managing-multiple-python-versions-with-pyenv) section to install the latest Python version and set it as the global version.
7. Troubleshooting Common Issues
Here are solutions to some common issues you may encounter when checking or managing Python versions on Mac:
– Command not found: Ensure that the Python executable is in your system’s PATH variable. For Homebrew installations, add `/usr/local/bin` to the PATH. For Pyenv installations, follow the setup instructions provided in the [Pyenv section](#managing-multiple-python-versions-with-pyenv).
– Permission denied: You may need administrator privileges to install or manage Python versions. Use the `sudo` command to run commands with elevated permissions.
8. Best Practices for Python Development on Mac
Here are some best practices to ensure smooth Python development on your Mac:
- Keep your Python installation and packages up-to-date.
- Use virtual environments to isolate project dependencies.
- Use a consistent Python version across your team to avoid compatibility issues.
- Follow the [PEP 8 style guide](https://www.python.org/dev/peps/pep-0008/) for clean and readable code.
- Use a version control system, like Git, to manage your codebase.
9. Conclusion
In this comprehensive guide, we’ve covered how to check Python versions on Mac and manage multiple Python versions effectively. By understanding Python versioning and using tools like Pyenv and virtual environments, you can easily work on various projects with different Python versions and dependencies. Following the best practices mentioned above will ensure a smooth Python development experience on your Mac.
10. FAQ
1. Can I have multiple Python versions installed on my Mac?
Yes, you can have multiple Python versions installed on your Mac using tools like Pyenv or Homebrew.
2. Can I use a specific Python version for a project?
Yes, you can use a specific Python version for a project by creating a virtual environment and specifying the desired Python version.
3. How do I update Python on my Mac?
You can update Python on your Mac using Homebrew or Pyenv, depending on your installation method.
4. Why is it important to know the Python version on my Mac?
Knowing the Python version on your Mac is essential because different projects may require specific Python versions due to compatibility issues or dependency requirements. Additionally, it helps you ensure that you’re using the latest version, which includes security patches and feature updates.
5. What are the benefits of using virtual environments?
Virtual environments help isolate dependencies and Python versions for each project, preventing conflicts between packages and allowing you to work on multiple projects with different requirements simultaneously. This makes it easier to manage projects and share them with others without worrying about compatibility issues.